Have Powershell Keep Running Command Run Powershell Script Continuously service
If you have a PowerShell script you'd like to run constantly in the background and start up automatically after a reboot, the best option is to run it as a Windows service. I'll show you how to set this up using NSSM, the Non-Sucking Service Manager.
- Author
- Recent Posts
![]()
The scenario ^
Most PowerShell scripts aim to run a task and then exit. You'll usually execute a script from the PowerShell console or perhaps trigger it periodically via the Windows Task Scheduler. However, you may want to run a script 24/7 and ensure it starts up again after a reboot or crash. To do this, the easiest option is to use NSSM.
About NSSM ^
If you've not heard about NSSM before, it's a small service helper similar to the built-in program srvany. NSSM aims to make it extremely simple to configure any binary to run as a service and ensure it stays running. You can take a look at the NSSM website for more information about common use cases.
Example script ^
Take this example script below. This script runs a small web server using the Polaris framework. Polaris is a cross-platform, minimalist web framework written in PowerShell. Currently, this is not a Microsoft-supported module, but I encourage you to look at it if you are interested in experimenting with web servers and PowerShell commands. Like a normal web server, ours should run all the time, and we will use a Windows service to achieve this.
[cmdletbinding()] param() Import-Module -Name Polaris New-PolarisGetRoute -Path '/helloworld' -Scriptblock { $Response.Send('Hello World!') } Start-Polaris -Port 8080 while($true) { Start-Sleep -Milliseconds 10 } Installing Polaris ^
Currently, Polaris is not available in the PowerShell Gallery, so we'll need to install it manually. Download the zip archive from the git repository, and extract the contents to C:\Program Files\WindowsPowerShell\Modules\Polaris.

Download the Polaris zip file
Your modules directory should look like this:

Polaris extracted to the modules folder
If we run this script manually, we can verify Polaris is running and serving requests at http://localhost:8080/helloworld. It will keep running until you press Ctrl+C.
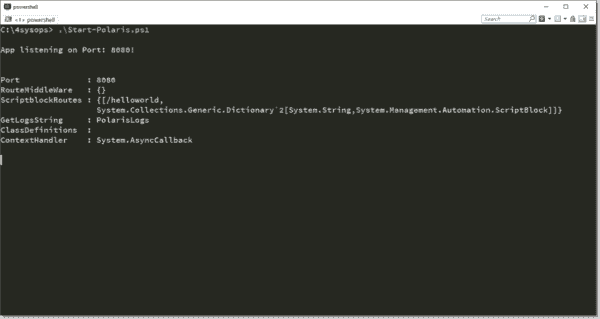
Starting Polaris
Testing Polaris in the browser
Install NSSM ^
Now on to installing NSSM so we can configure our Windows service. If you are already using Chocolatey, you can install NSSM with the following:

Installing NSSM with Chocolatey
If you don't have Chocolatey installed, you can download NSSM here.
Install the Windows service ^
After installing NSSM, we'll need to run a few commands to install our web server script as a Windows service. You'll need to run these next commands as an administrator.
We have to define a few variables. We'll need the path to NSSM itself, the name of the service we want to create, the path to PowerShell, the path to our Polaris script, and the argument string we'll pass to PowerShell.
$nssm = (Get-Command nssm).Source $serviceName = 'Polaris' $powershell = (Get-Command powershell).Source $scriptPath = 'C:/4sysops/Start-Polaris.ps1' $arguments = '-ExecutionPolicy Bypass -NoProfile -File "{0}"' -f $scriptPath & $nssm install $serviceName $powershell $arguments & $nssm status $serviceName Start-Service $serviceName Get-Service $serviceName 
Install a script as a service
Validating the script ^
Now that we've installed our new service, we can test everything is working with Invoke-RestMethod.

Testing the web server with Invoke RestMethod
As with any Windows service, we can also set this to start automatically on boot or restart if it unexpectedly terminates.
Subscribe to 4sysops newsletter!
Conclusion ^
You might find running a PowerShell script as a service handy in many use cases. Hopefully I've just whetted your appetite on what you can do with services, NSSM, and PowerShell.
Source: https://4sysops.com/archives/how-to-run-a-powershell-script-as-a-windows-service/
0 Response to "Have Powershell Keep Running Command Run Powershell Script Continuously service"
Post a Comment